【48個の図解解説】エックスサーバーでWordPressブログのはじめ方

[st-kaiwa1]エックスサーバーを契約してブログをはじめたいけど全然わからない[/st-kaiwa1]
こんな悩みを解決いたします。
[st-mybox title=”ポイント” fontawesome=”fa-check-circle” color=”#757575″ bordercolor=”#BDBDBD” bgcolor=”#ffffff” borderwidth=”2″ borderradius=”5″ titleweight=”bold” fontsize=”” myclass=”st-mybox-class” margin=”25px 0 25px 0″]
エックスサーバーで0からサイト立ち上げたサイトが3つあります。初心者だった自分がつまづいたポイントを把握しております
[/st-mybox]
本記事では、エックスサーバーでブログを開設する方法を全手順画像付きで解説します。
『サーバー』や『ドメイン』といったITの用語が分からなくても全然OKです。
本記事の手順通りに進めていただければ難なくブログを開設できますよ。
ぜひ安心して読み進めてください。
[st-kaiwa6]わからない場合はお問い合わせよりご連絡いただければサポートいたします![/st-kaiwa6]
[st-cmemo fontawesome=”fa-search” iconcolor=”#66BB6A” bgcolor=”#E8F5E9″ color=”#000000″ iconsize=”200″]お問い合わせはこちら[/st-cmemo]
エックスサーバーでWordPressブログを始める5つの手順

ワードプレスでブログを始める手順は下記の5つになります。
用語を聞いて難しいと感じるかもしれませんが、簡単なので安心してください。
[st-cmemo fontawesome=”fa-file-text-o” iconcolor=”#FFC107″ bgcolor=”#FFFDE7″ color=”#000000″ iconsize=”200″]
- サーバーを契約する
- 独自ドメインを取得する
- ドメインとサーバーを紐付ける
- WordPressをインストールする
- WordPressの初期設定をする
[/st-cmemo]
手順としてはこんな感じ。
時間は30分程度で終わるかと思います。
まずは契約から解説いたしますね。
ステップ1:エックスサーバーを契約する
まずは契約から解説いたしますね。
最初にエックスサーバーを契約していきます。
エックスサーバー契約手順:XSERVER(エックスサーバー)に申し込み方法

最初に契約から解説いたします。
『エックスサーバー』にアクセスします。
エックスサーバー公式サイトにアクセスしたら、『お申し込みメニュー』→『サーバー申し込みフォーム』をクリックします。
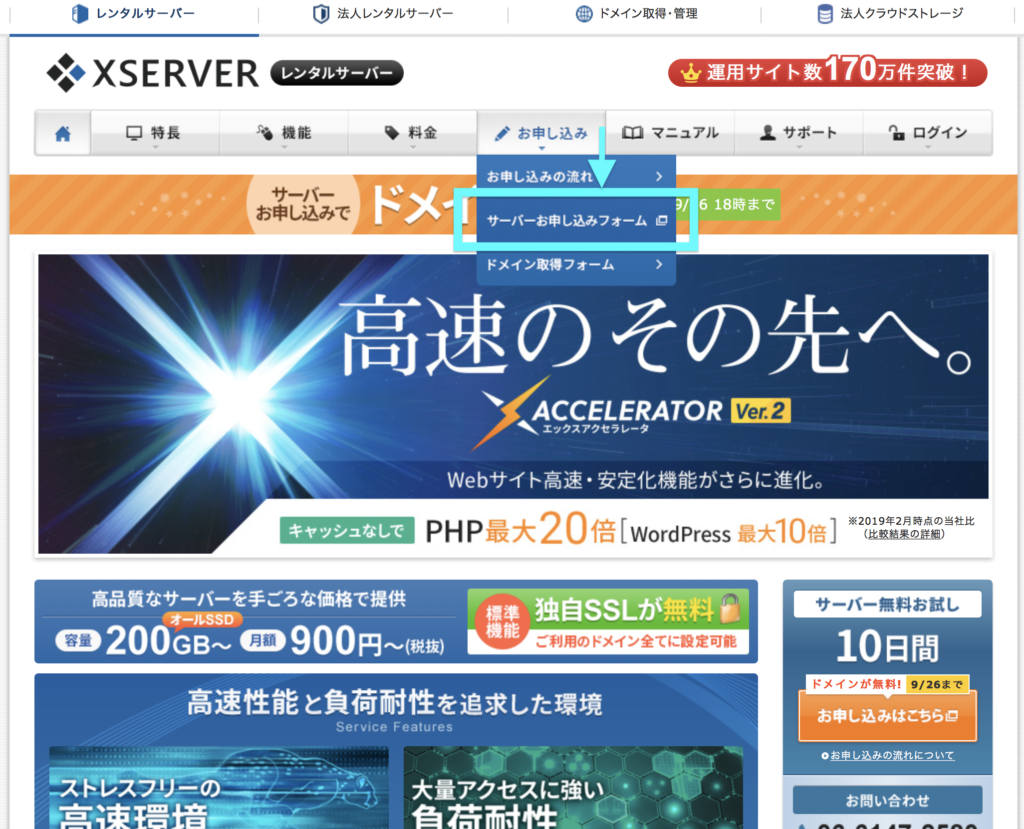
『サーバー申し込みフォーム』をクリック
お申し込みフォームが表示されるます。『新規申し込み』をクリックします。
[st-kaiwa6]10日間は無料お試しが適用されるので安心してください[/st-kaiwa6]
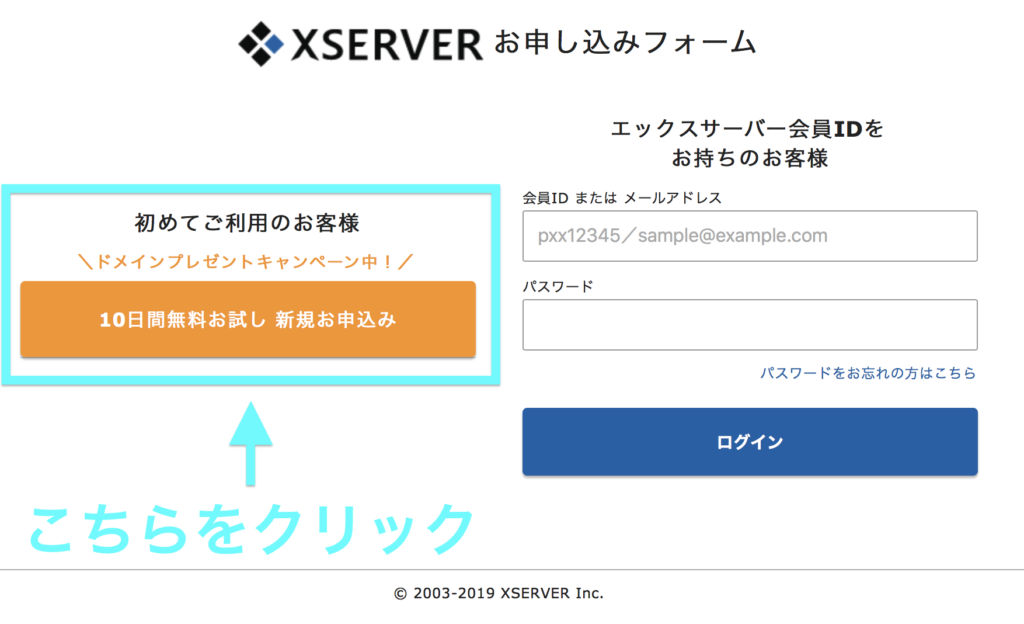
『新規申し込み』をクリック
次に契約内容を入力をすべて入力します。
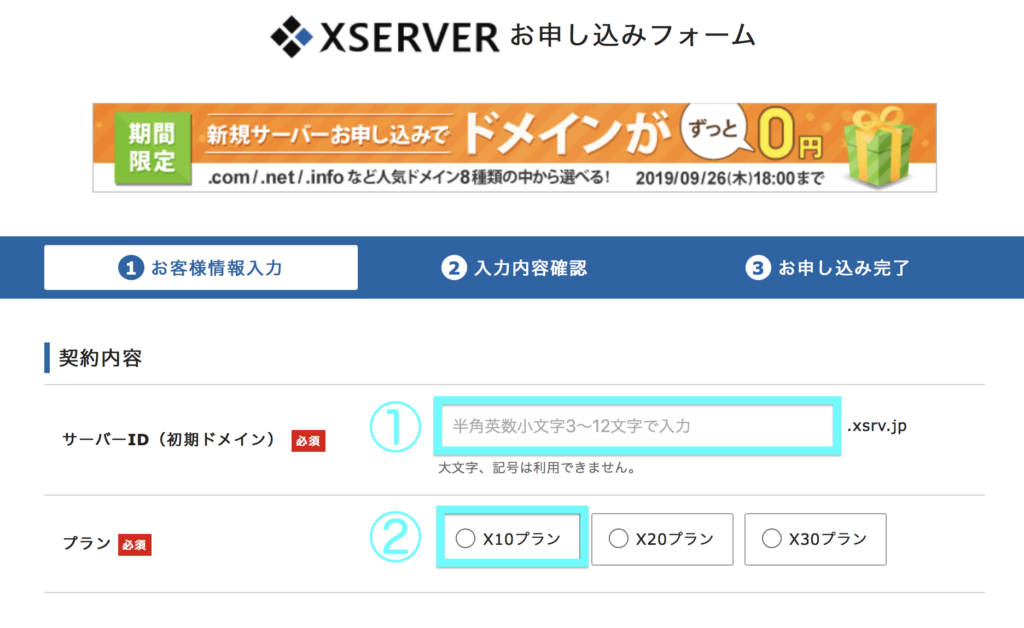
①サーバーIDを入力、②プラン『X10』を選択する
- サーバーIDは適当で大丈夫。ここで入力したIDがサイトのURLにはなりませんので安心して下さい。
- プランは1番安い『X10プラン』を選びましょう。個人サイトではX10で充分のスペックです。エックスサーバーはめちゃくちゃ高性能です。
次に会員情報をすべて入力します。
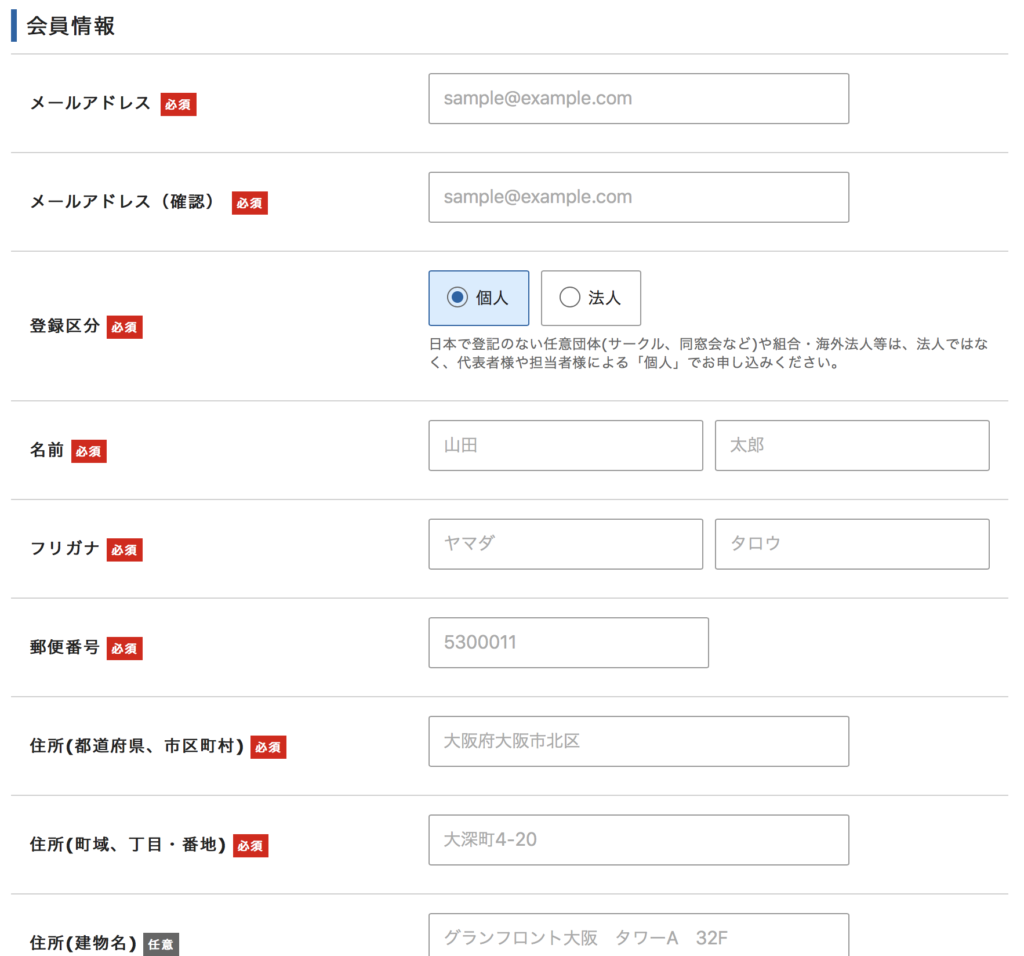
会員情報を入力する
会員情報が入力できたら、『利用規約』と『個人情報に関する公表事項』にチェックして、『お申し込み内容の確認へ進む』をクリックします。
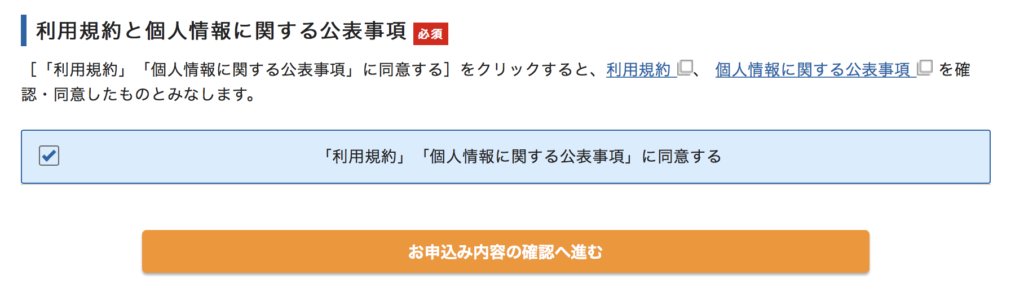
『同意する』にチェックを入れ、『お申し込み内容の確認へ進む』をクリック
表示されている内容を確認後、『SMS・電話認証へ進む』をクリックします。

『SMS・電話認証へ進む』をクリック
次に『SMS・電話認証』入力画面が表示されます。
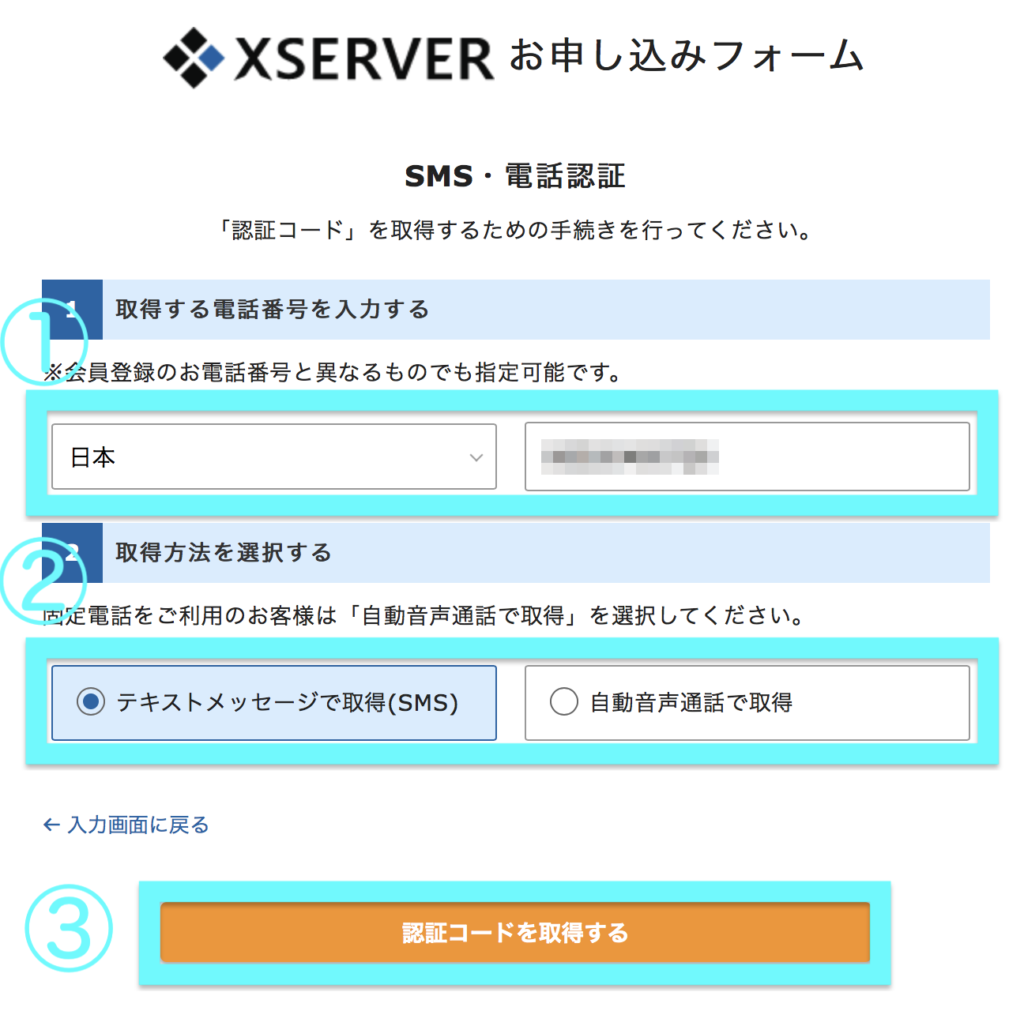
- 自分が住んでいる国を選び、電話番号を入力します。
- 取得方法はどちらでもOK。
- 最後に『認証コードを取得する』をクリックします。
『認証コードを取得する』をクリック後は下記の方法で『認証コード』が通知されます。
- テキストメッセージ → SMSメール
- 自動音声通話 → 電話
通知された5桁の認証コードを入力し、『認証して、申し込みを完了する』をクリックします。
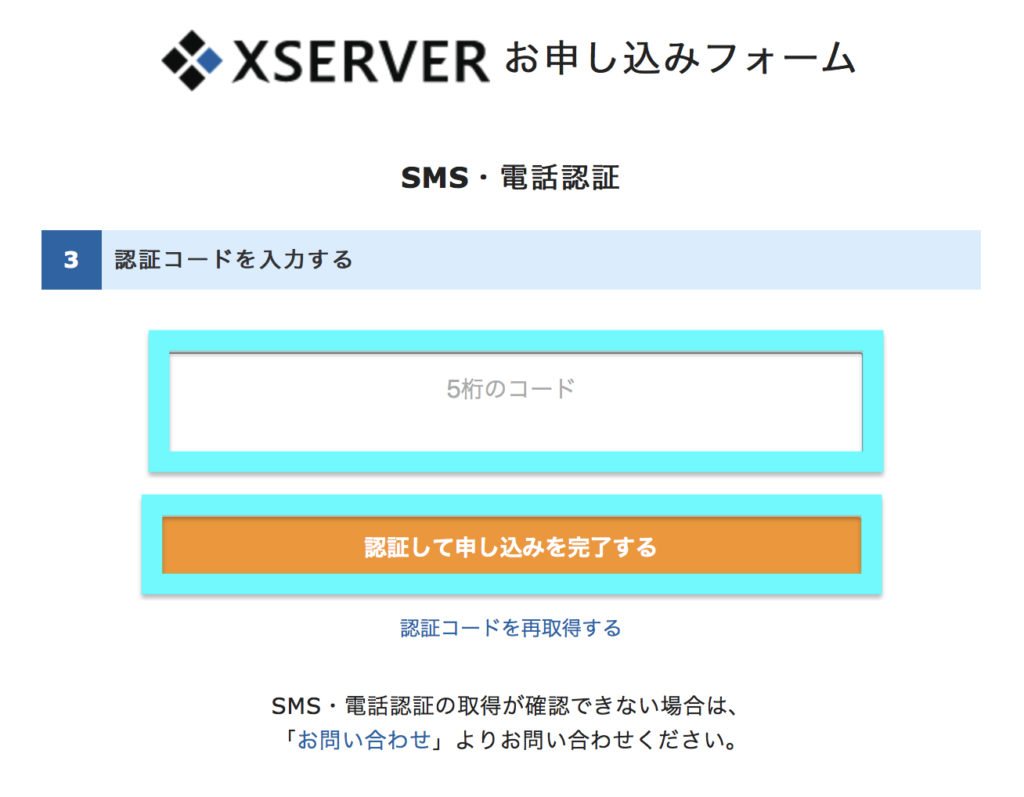
通知された『認証コードを入力する』
コードが認証されると、下記の画面が表示されます。
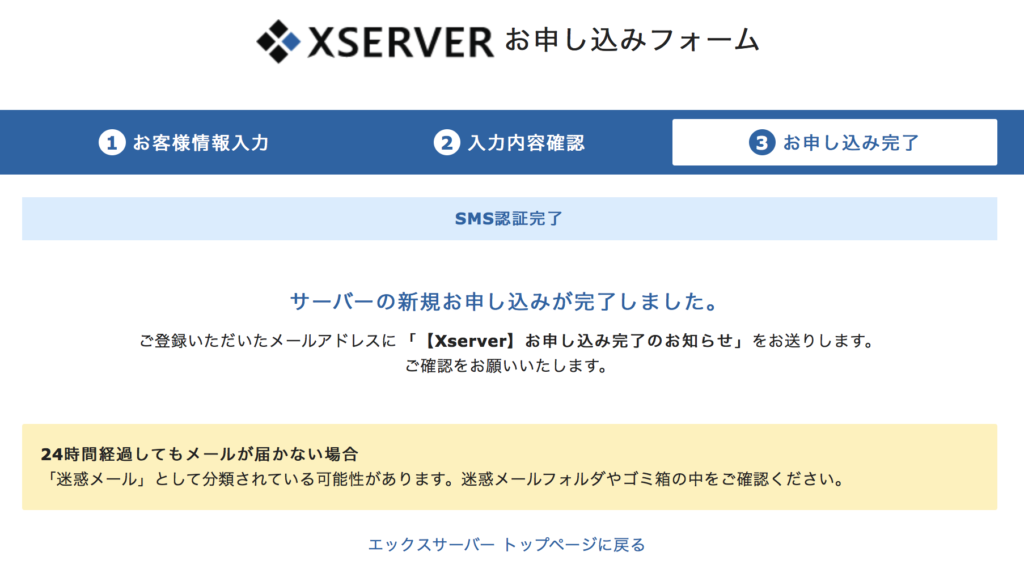
認証完了画面が表示される
その後、先ほど登録したメールアドレスにエックスサーバーからメールが届きます。
もしメールが届かない場合には迷惑メールフォルダを確認しましょう。
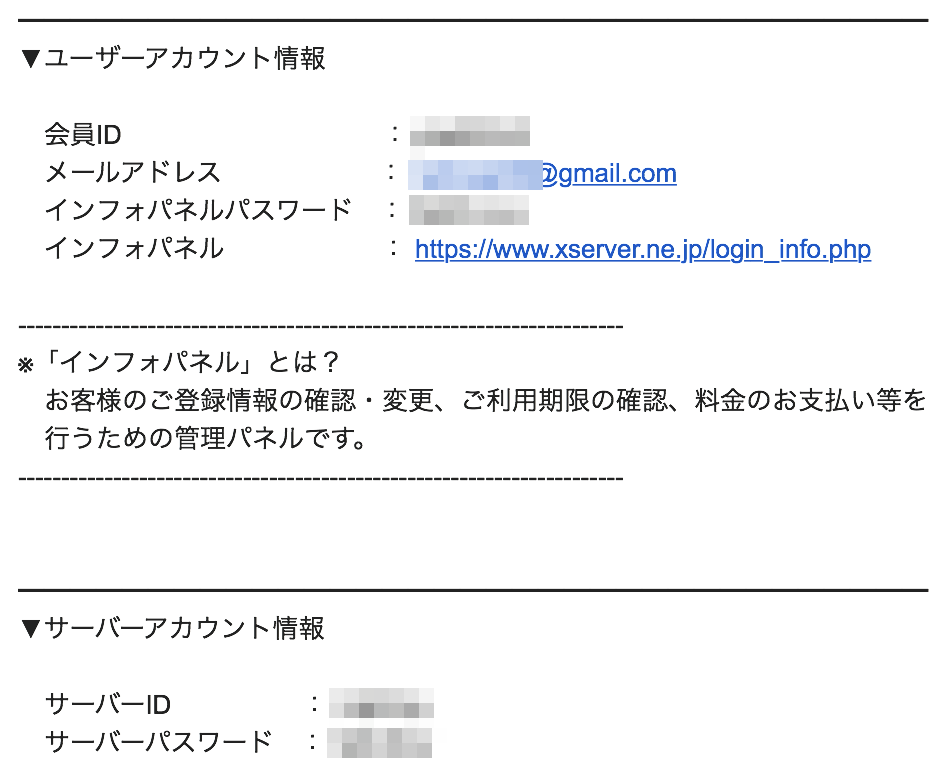
『ID』、『パスワード』が記載されたメールが届く
このメールには会員IDやサーバーID、パスワード等の大事な情報が記載されているのでメモを必ずとりましょうね。
[st-kaiwa6]この情報は絶対に無くさないように!メールは保存しておきましょう[/st-kaiwa6]
サーバー契約手順②:サーバー料金を払う
次にエックスサーバーの契約を終えたら、料金の支払いを行います。
10日間の無料期間がありますが、最初に料金の支払いが必要です。
[st-cmemo fontawesome=”fa-exclamation-circle” iconcolor=”#ef5350″ bgcolor=”#ffebee” color=”#000000″ iconsize=”200″]料金の支払いを終えないと10日後にサーバーが使えなくなります[/st-cmemo]
また一から設定するのも面倒です。
最初に料金の支払いを済ませておきましょう。
[st-kaiwa6]無料期間分は損しないので安心して下さい[/st-kaiwa6]
最初にエックスサーバーの『インフォパネル』にログインします。
『会員ID』と『インフォパネルパスワード』は先ほどのメールに記載しています。
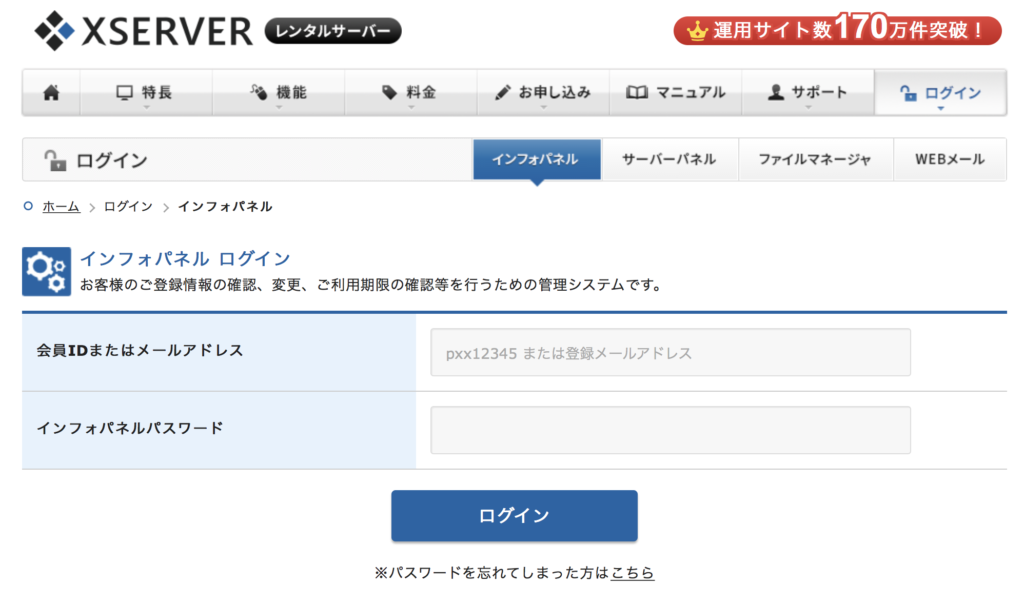
インフォパネルにログインする
ログイン後、決済関連の『料金の支払い/請求書発行』をクリックします。
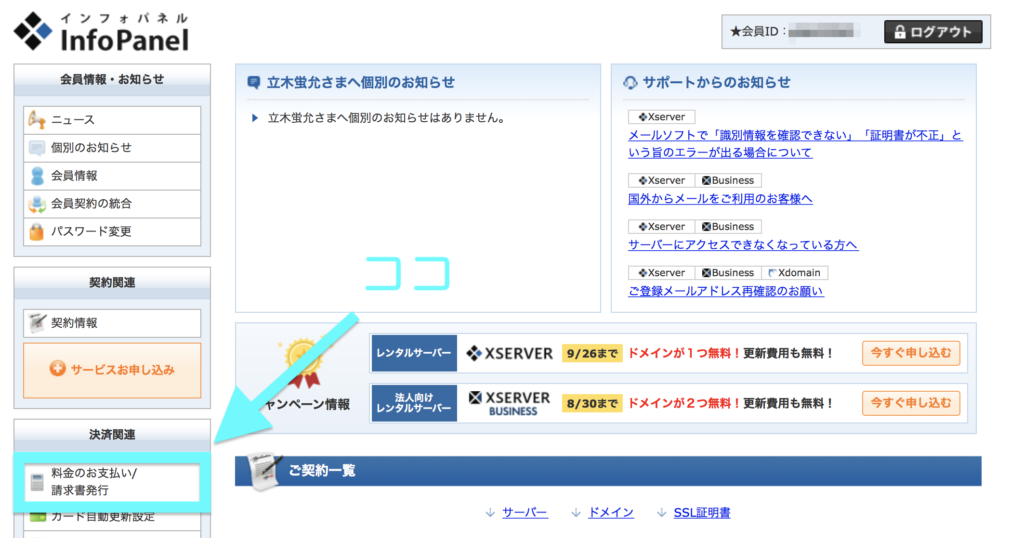
料金のお支払いをクリックする
少し下にスクロールし、サーバーにチェックします。
更新期間はお好み大丈夫です。
ブログが続くかわからない方は3ヶ月がおすすめです。
長期で一度に払うと安くなります。
最後に『お支払い方法を選択する』をクリックします。

チェックを入れ、更新期間を選択する
次の画面で料金を確認します。
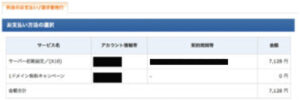
支払い情報を確認する
次に支払い方法3つの中から選択します。
支払い方法
- クレジットカード
- コンビニエンスストア
- ペイジー
最後に選んだ支払い方法で料金を支払えば完了です。
ステップ②:独自ドメインを取得する
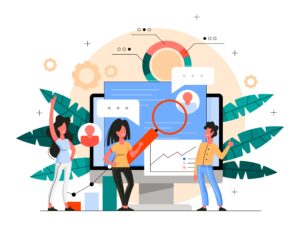
サーバーの契約が終わったら、次に『独自ドメイン』契約が必要です。
独自ドメインとは?
独自ドメインは簡単に言うとサイトのURLで、『インターネットの住所』を表します。
僕のサイトで言う『shingo999』の部分が独自ドメインですね。
後から変更が出来ないので慎重に決めましょう!
[st-mybox title=”独自ドメインの名前の決め方” fontawesome=”fa-file-text-o” color=”#757575″ bordercolor=”” bgcolor=”#fafafa” borderwidth=”0″ borderradius=”5″ titleweight=”bold” fontsize=”” myclass=”st-mybox-class” margin=”25px 0 25px 0″]
- 他の人と被ると登録不可
- 覚えやすい
- 短いURLがベター
[/st-mybox]
独自ドメイン取得手順①:お名前.comで独自ドメインを取得
独自ドメイン超有名サイト『お名前.com』で取得がおすすめです。
値段が最安で安心して利用が出来ます。
まず『お名前.com』にアクセスしましょう。
[st-cmemo fontawesome=”fa-search” iconcolor=”#66BB6A” bgcolor=”#E8F5E9″ color=”#000000″ iconsize=”200″]お名前.com
![]()
![]() [/st-cmemo]
[/st-cmemo]
![]()
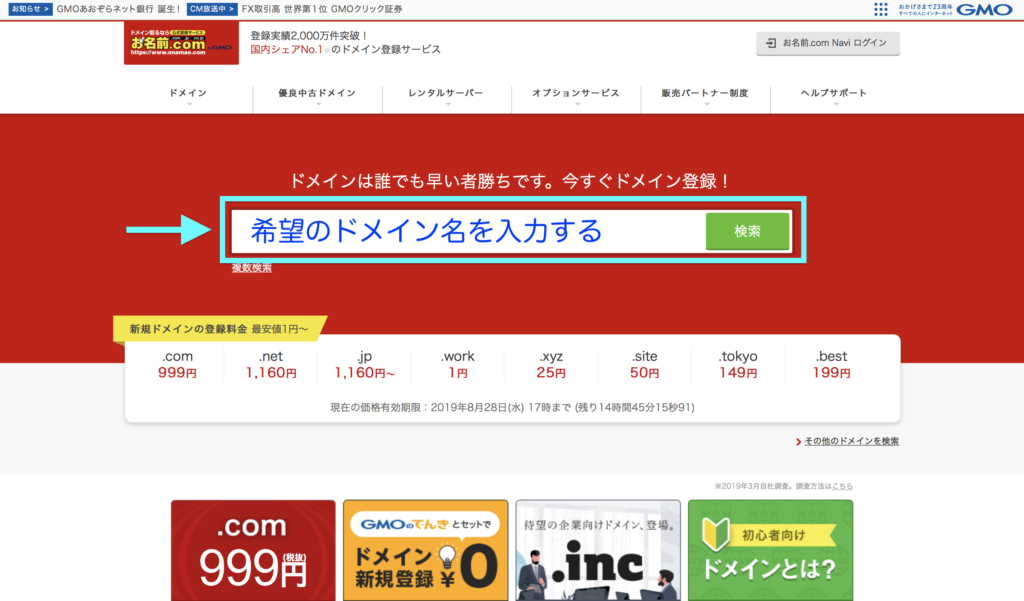
希望のドメインを検索する
アクセスしたら、希望のドメイン名で検索します。
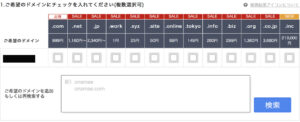
好きなドメインにチェックを入れる
検索をすると上記のような画面が表示されますので、お好きなドメインにチェックを入れます。
※表示されている金額は1年分の金額です。
ドメインの選び方
『.com』、『.jp』等のドメインがありますが、基本的にどれを選択してもOKです。
最近だと『.tokyo』などあります。
検索に有利や不利などは一切無いので好きなドメインを選びましょう!
[st-kaiwa6]無難なのが.comだね[/st-kaiwa6]
もし既に使われているドメイン名の場合は以下のようにメールマークが表示されています。
選べないので注意しましょう。
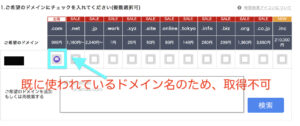
メールマークが付いてるのは取得不可
この場合は取得できないので、違うドメイン名で取得しましょう。
取得したいドメインにチェックを入れます。
そして画面右側の『料金確認へ進む』をクリックします。
※画面下部の『レンタルサーバー追加』は既にエックスサーバーと契約しているため、チェックを入れなくてOKです。

画面右側の『料金確認へ進む』をクリック
次に『お申し込み内容』画面が表示されます。
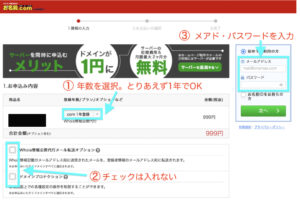
年数は1年で問題ありません。
②のチェックは入れなくてOK
画面下部の『サーバーの選択』は既にエックスサーバーの方で契約しているので、デフォルトで選択されている『利用しない』のままでOKです。
- 登録年数を選択します。まずは1年でOKです。(長期だとお得にはなる)
- 『Whois情報公開代行メール転送オプション』と『ドメインプロテクション』はチェックの必要なしです。
- 初めて利用する方は『メールアドレス』と『パスワード』を入力します。
上記を選択・入力をしたら『次へ』をクリックします。
次に『会員情報の登録』画面が表示されるので、全て入力します。
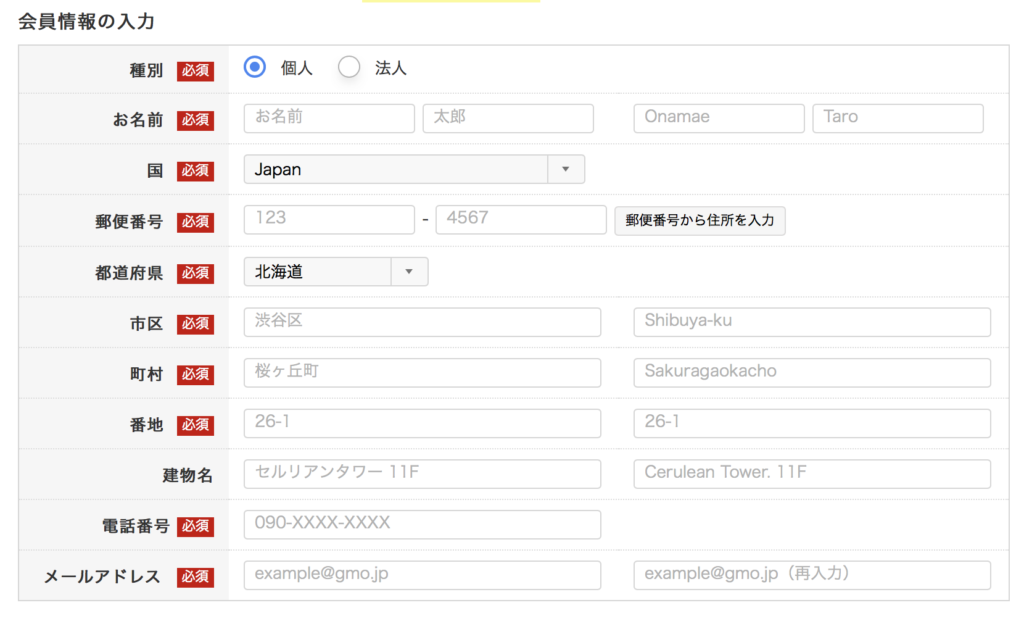
会員情報を入力する
上記の入力が完了したら『次へ進む』をクリックします。
次に『お支払い方法』画面が表示されます。
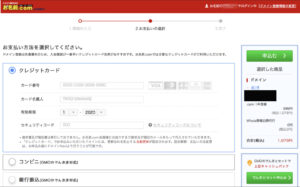
お支払い方法を入力する
払い忘れのないクレジットカード払いがおすすめです。
お支払い情報を入力し、『申し込む』をクリックします。
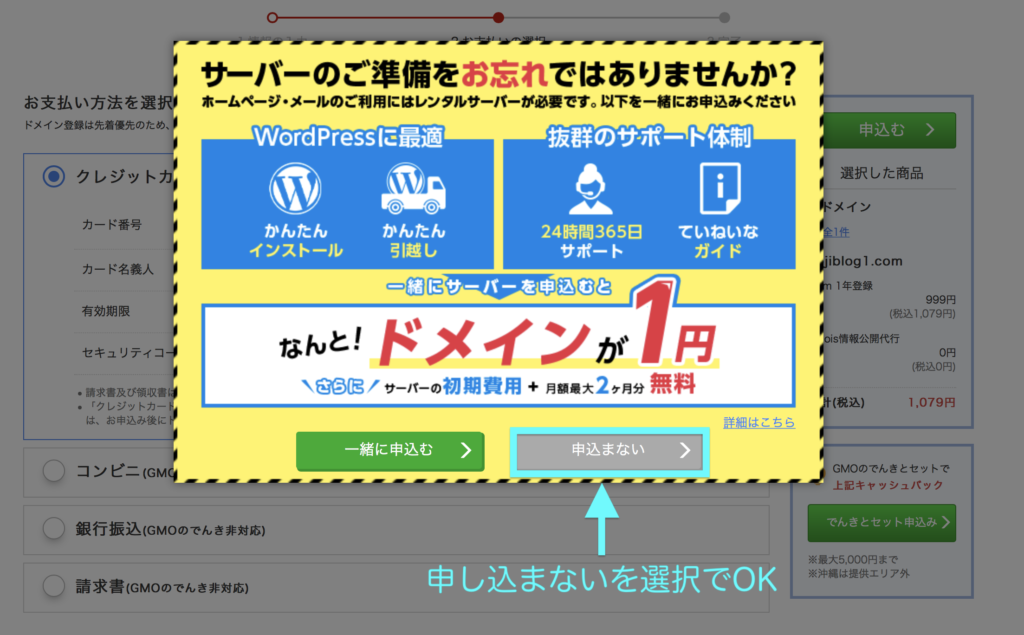
サーバー申し込み画面は『申し込まない』
もし上記のような画面が表示されたら、既にサーバーは契約しているので『申し込まない』を選択します。
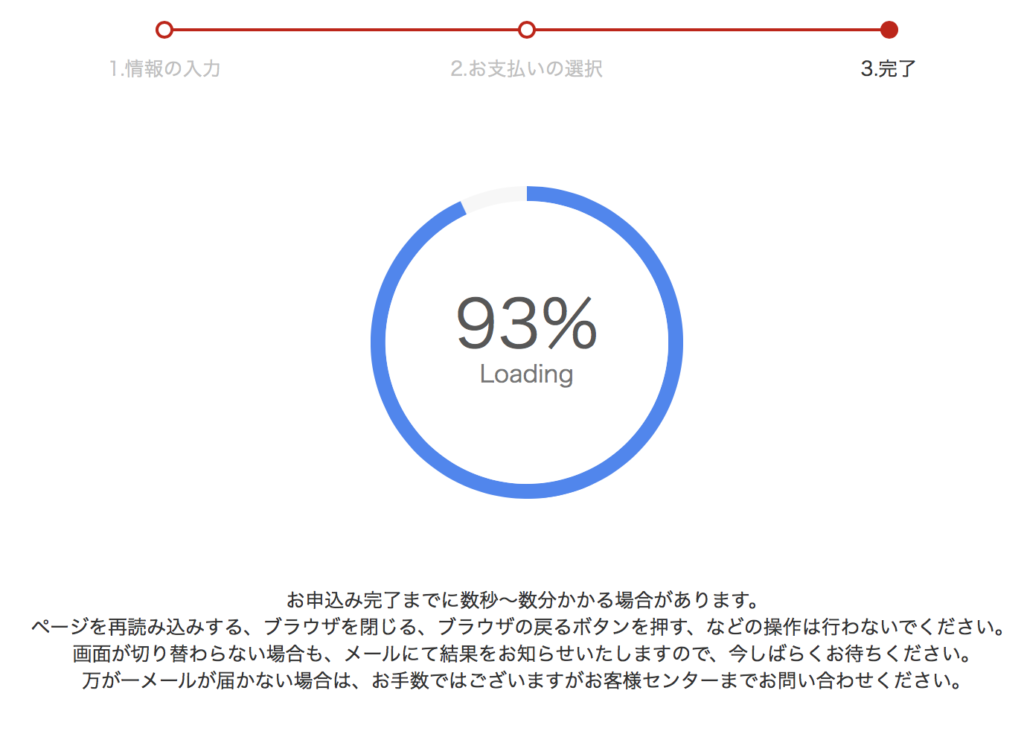
100%になるまで待つ
ロード画面が表示されるので、100%になるまで待ちます。
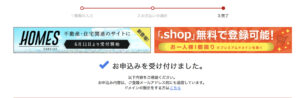
『お申し込みを受け付けました』と表示されたら申し込み完了
最後に『お申し込みを受け付けました』と表示されれば、申し込みは完了です。
ドメイン取得手順②:ドメイン認証をする
ドメインの申し込みが終わって30分ほどで登録したメールアドレスにメールが届きます。
もしメールが届いていない場合には迷惑メールフォルダを確認しましょう!
その中の『【重要】【お名前.com】ドメイン 情報認証のお願い』を開きます。
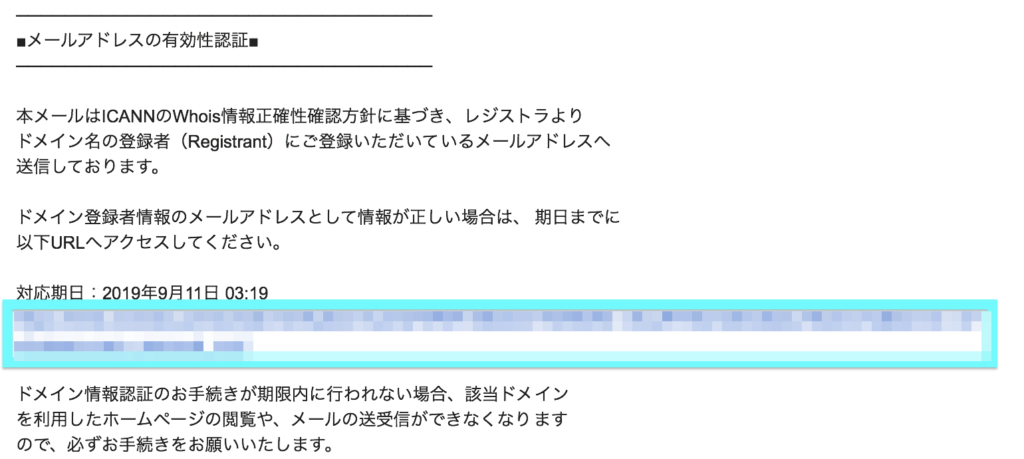
メール下部のURLをクリック
メール下部のURLをクリックし、下記の画面が表示されれば認証完了です。
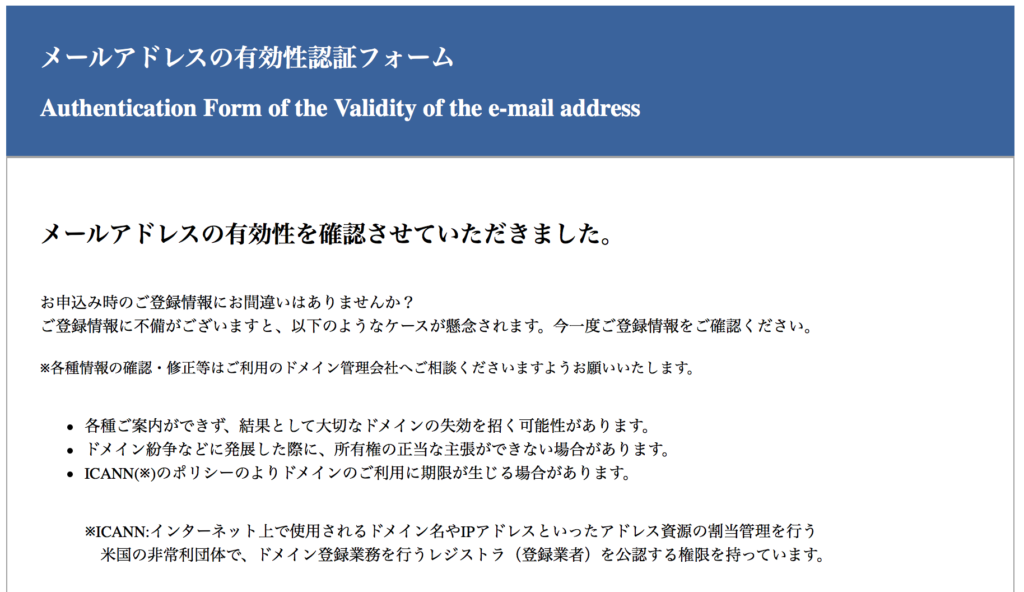
認証完了
ステップ③:ドメインとサーバーを紐付ける

ここからは先程契約した『ドメイン』と『サーバー』を紐付けていきます。
この紐付けは『ドメイン側』と『サーバー側』双方で設定が必要になってきます。
ドメインとサーバーの紐付け設定の流れ
- お名前.com側でサーバーを紐付ける設定をする
- エックスサーバー側でドメインを紐付ける設定をする
[st-kaiwa6]別に難しく無いので安心して下さいね[/st-kaiwa6]
お名前.comの設定【サーバーの紐付け作業】
はじめにお名前.com側でサーバーを紐付ける設定が必要です。
お名前.comの『ドメインnavi』にログインします。
※お名前ID(会員ID)は送られてきたメールに記載しています。(迷惑メールフォルダもチェック)
ログイン後、画面下部に『ご利用状況』欄がありますので、そこの『ドメイン一覧』をクリックします。
ログイン後ドメインの更新画面が表示された場合は画面上部のTOPをクリックし、同じように『ドメイン一覧』をクリックしてください
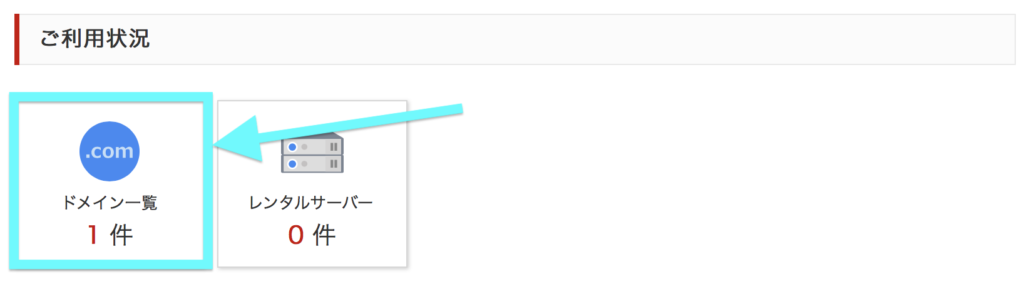
『ドメイン一覧』をクリック
先程取得したドメインの『初期設定』をクリックします。
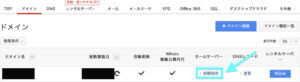
『初期設定』をクリック
『1.ドメインの選択』は何もしないでデフォルト状態でOKです。
『2.ネームサーバーの選択』の『その他タブ』をクリックします。
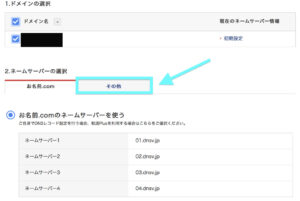
『その他タブ』をクリックします
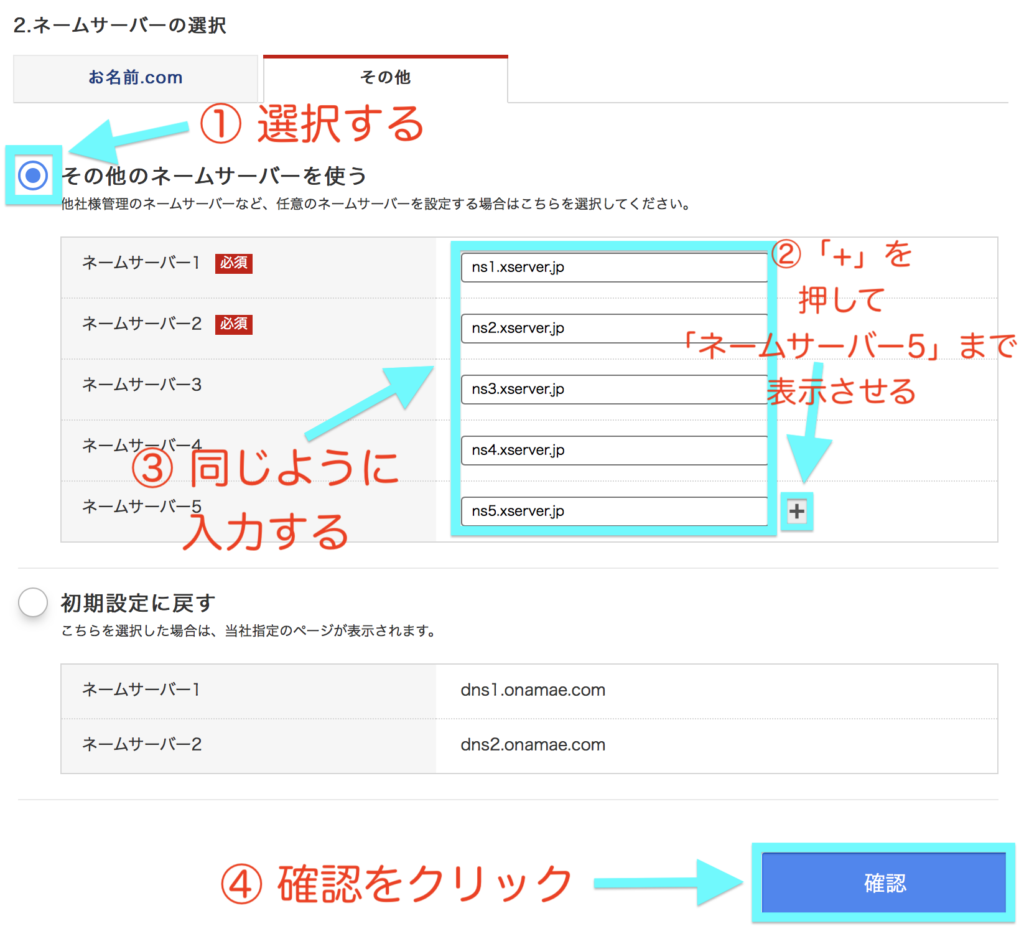
- 『その他のネームサーバーを使う』を選択します。
- 『+』をクリックして、『ネームサーバー5』まで表示させます。
- ネームサーバー1〜5の欄に下記と同じように入力します。(コピペして下さい)
ネームサーバー1:『ns1.xserver.jp』
ネームサーバー2:『ns2.xserver.jp』
ネームサーバー3:『ns3.xserver.jp』
ネームサーバー4:『ns4.xserver.jp』
ネームサーバー5:『ns5.xserver.jp』
確認画面が表示されるので、表示内容を確認したら『OK』をクリックします。
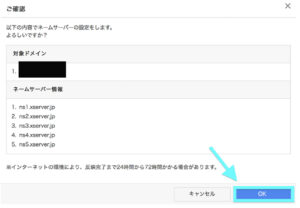
表示内容を確認したら『OK』をクリックします
『完了しました』と表示されれば終了です。

[st-kaiwa6]お名前.comはここで終わりです。あと少しですよ[/st-kaiwa6]
XSERVER(エックスサーバー)の設定【ドメインを紐付ける作業】
続いてエックスサーバー側でドメインを紐付ける設定が必要です。
もうおなじみのエックスサーバーの『サーバーパネル』にログインします。
※『サーバーID』と『サーバーパネルパスワード』は、登録時のメールに記載されています
ログインをしたら、『ドメイン設定』をクリックします。
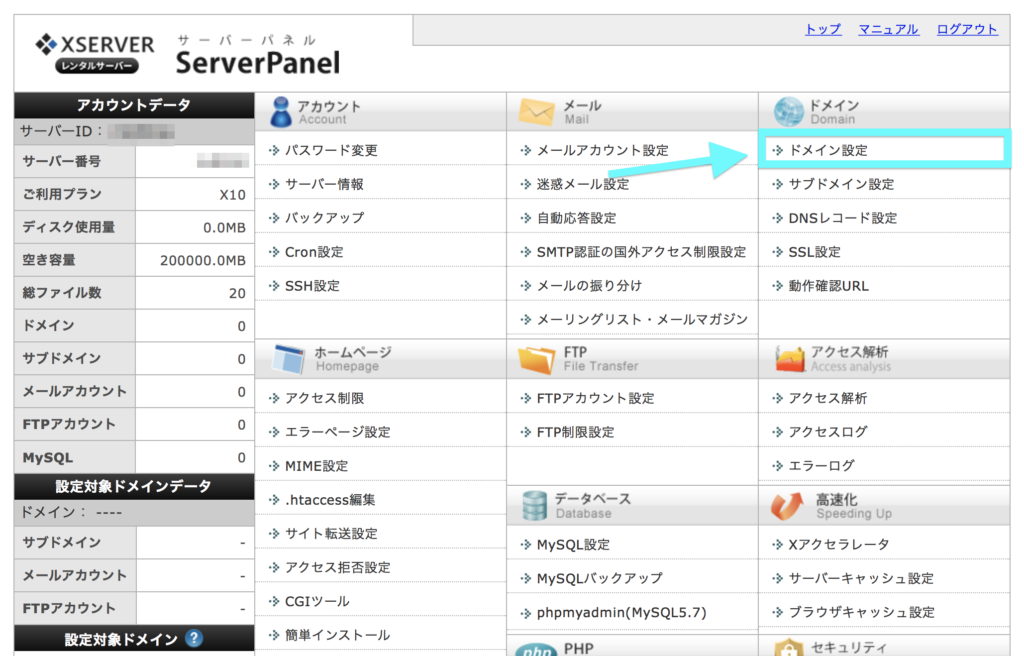
『ドメイン設定』をクリック
『ドメイン設定追加』タブをクリックします。
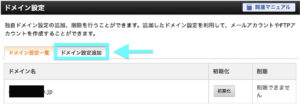
『ドメイン設定追加』タブをクリック
次に取得したドメインを追加していきます。
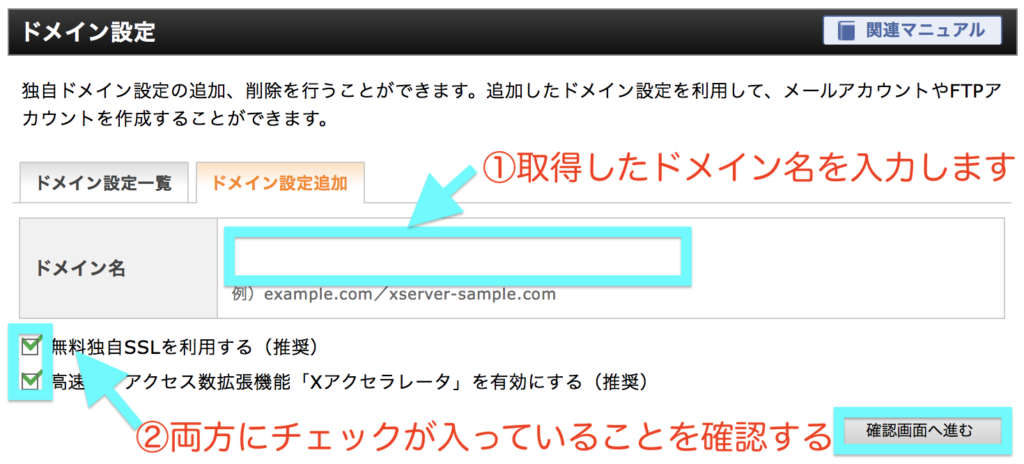
ドメインを入力、両方にチェックを入れる
- 『ドメイン名』にお名前.comで取得したドメインを入力します。
- 『無料独自SSLを利用する』、『高速化・アクセス数拡張機能『Xアクセラレータ』を有効にする』はどちらもチェックをれます
ドメインの入力とチェックを確認したら『確認画面へ進む』をクリックします。
確認画面が表示されますので、内容がOKなことを確認したら『追加する』をクリックします。
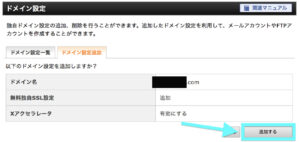
『追加する』をクリック
最後にドメイン設定追加の完了画面が表示されれば終了です。
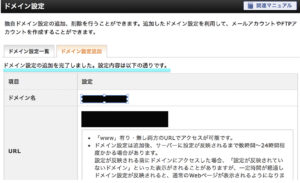
ステップ④:WordPressをインストールする
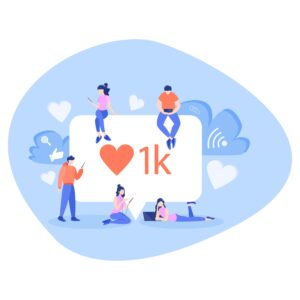
最終工程になります。
ドメインとサーバーの紐付けが完了したので、次は『WordPress』をエックスサーバーにインストールしていきます。
エックスサーバーの『サーバーパネル』画面にいき、画面左下の『WordPress簡単インストール』をクリックします。
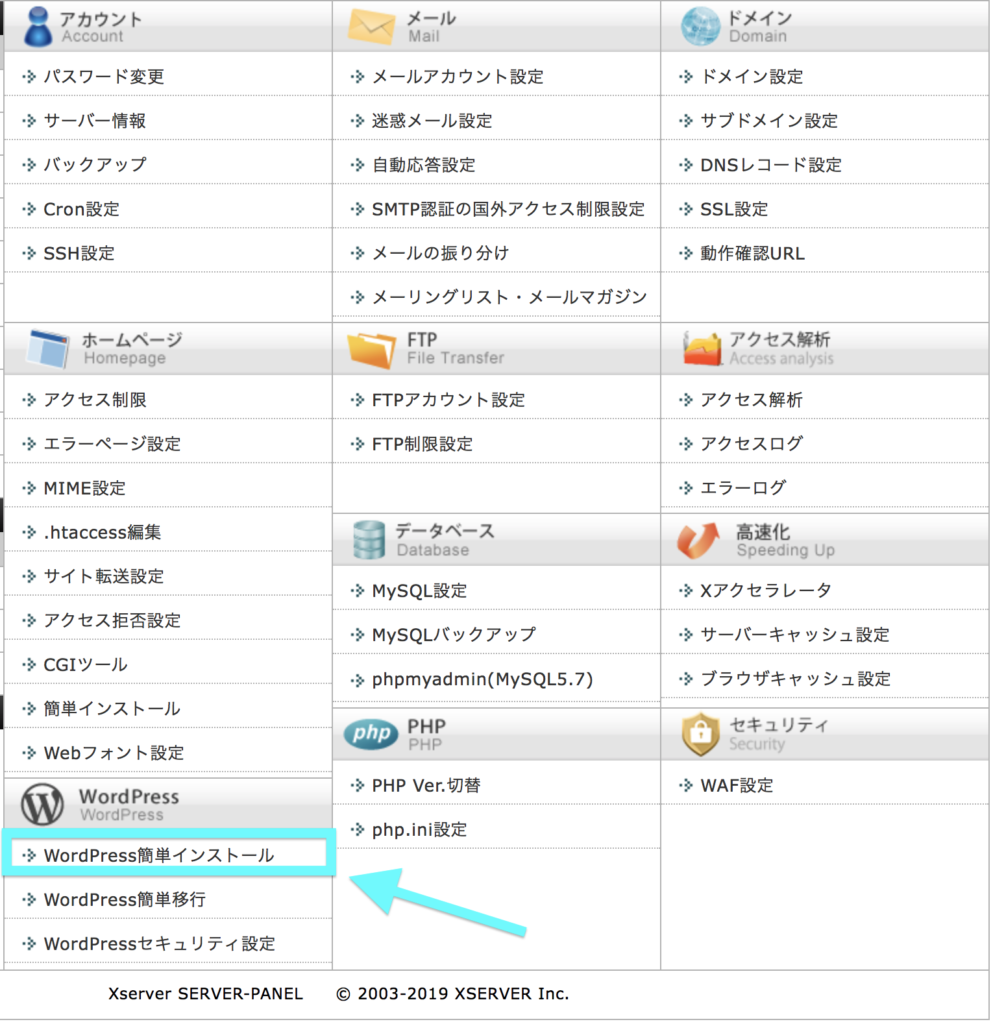
『Wordpress簡単インストール』をクリック
『WordPress簡単インストール画面』が表示されたら、『Word Pressインストール』タブをクリックします。
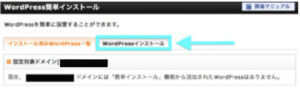
『Word Pressインストール』タブをクリック
各入力欄が表示されます。
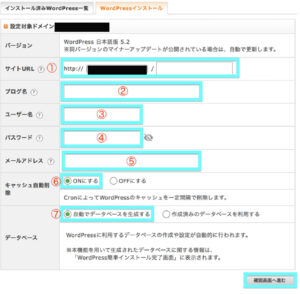
- サイトURL:そのままで変更しなくて大丈夫です。
- ブログ名:ブログ名を入力します。後からいつでも変更可能。最初に思った名前を登録します。
- ユーザー名:WordPressにログインする際に使うユーザー名を設定します。入力したユーザ名はメモ必須!
- パスワード:WordPressにログインする際に使うパスワードを設定します。こちらも入力したパスワードはメモしておきましょう。
- メールアドレス:自分のメールアドレスを入力します。
- キャッシュ自動削除:『ONにする』を選択します。
- データベース:『自動でデータベースを生成する』を選択します。
上記を入力、選択したら『確認画面へ進む』をクリックします。
最後にインストール確認画面が表示されますので、内容を確認し『インストールする』をクリックします。
※赤文字の注意文は特に気にしなくてOK

『インストールする』をクリック
インストールが完了すると『ログインURL』や『パスワード等』の大事な情報が表示されます。必ずメモを取りましょう!
WordPress(ワードプレス)にログインできるか確認
ワードプレスのインストールが完了したので、先ほどの画面に表示されていた『管理画面URL』にアクセスします。
管理画面URLにアクセスすると
『無効なURLです。プログラム設定の反映待ちである可能性があります。しばらく時間をおいて再度アクセスをお試しください。』
上記のような画面が表示されることがありますが、問題ありません。
- 2~3時間待ってみる(長くて24時間程度)
- ブラウザのキャッシュを削除する
これで大体アクセスできるようになるため、心配しなくてOK。
ここまで来たら問題ないのでゆっくりとお茶でもしましょう!
URLにアクセスすると『ワードプレスのログイン画面』が表示されます。
こんな感じです。
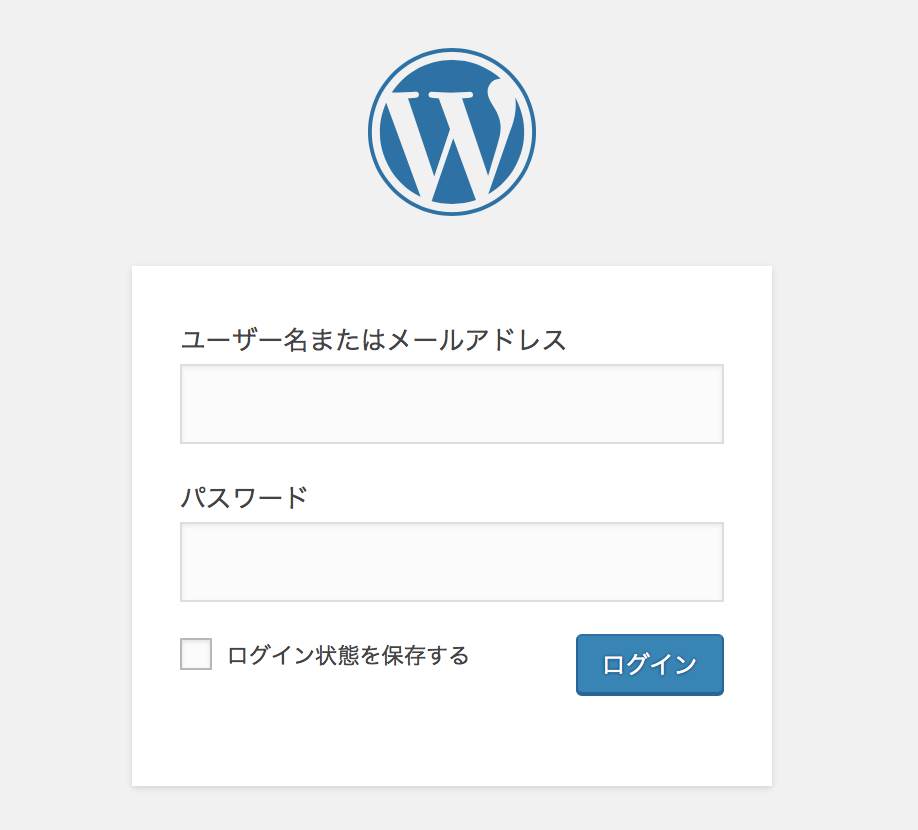
『ユーザー名』と『パスワード』を入力し、ログインする
先ほど登録したワードプレスの『ユーザー名』と『パスワード』を入力し、ログインしましょう。
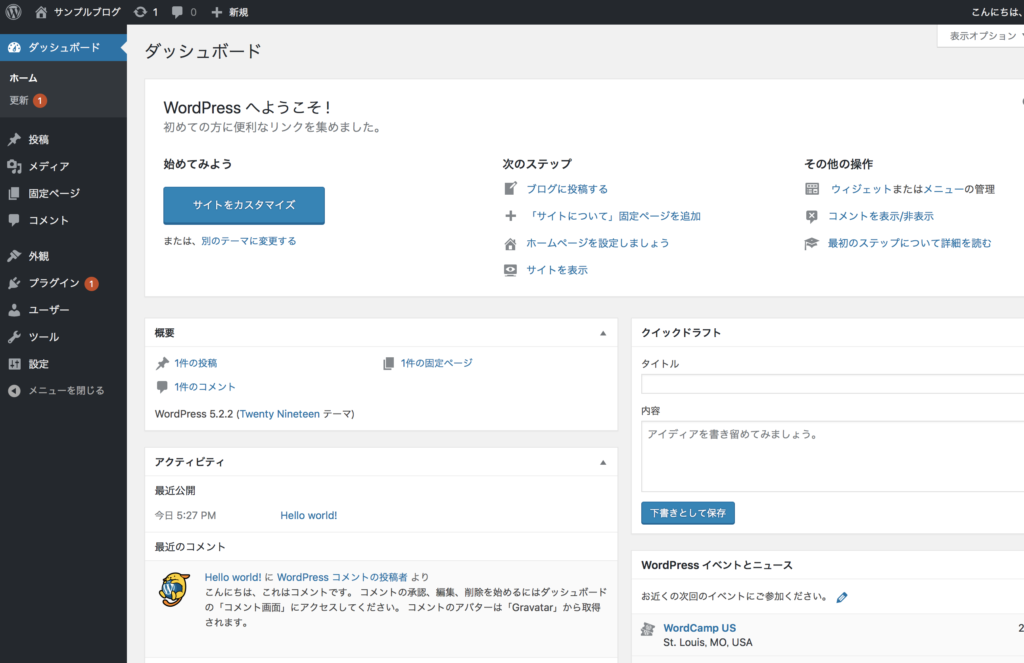
ようこそが表示されれば、ワードプレスのインストールは終了です!
(ワードプレスのバージョンによって画面が違っても問題ありません)
ステップ⑤:ブログで行う初期設定

次にエックスサーバーで作成したブログで設定するべき初期設定を行なっていきます。
- サイトURLにSSL(https)を設定する
- 設定したSSL(https)にリダイレクト設定をする
- .htaccess編集をする
順番に解説していきます。
①:サイトURLにSSL(https)を設定する
サイトURLにSSLを設定していきます。
SSLとは?
サイトURLにSSL(https化)を設定するとサイトの安全性が高まります。
SEO効果やユーザーの信頼性にも関わるため必須の設定です。
必ず必要な作業なので行って下さい!
ワードプレス管理画面の『設定』→『一般』をクリックします。
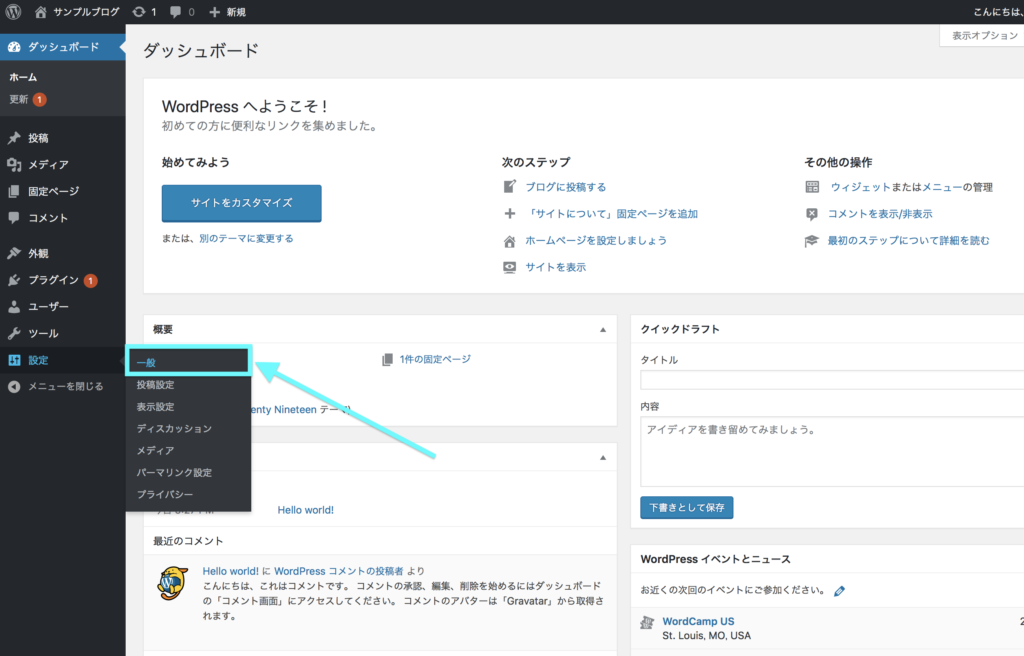
『設定』→『一般』をクリック
一般設定が表示されます。
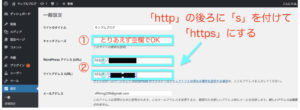
- キャチフレ-ズは基本空欄でOK。決まっていれば入力しても良いです。いつでも変更が可能です。
- 『WordPressアドレス』、『サイトアドレス』の『http』の後ろに『s』を付けてください。2つとも『https』になってればOKです。
設定したら画面下部の『変更を保存』をクリックします。
SSL化は反映されるのに時間がかかる場合があります。『無効なURL』と表示されても数時間待てば表示されるようになるので心配しなくてOKです。
②:設定したSSL(https)にリダイレクト設定をする
先ほどSSL設定を行ったため、『http』から始まるURLにはアクセスできなくなります。
通常SSL化された『https』から始まるURLにアクセスできればOKですが、間違いで『http』から始まるURLにアクセスされることも稀にあります。
その時、SSL化しているからといって自分のサイトにアクセスできないのは勿体無いので、『http』から始まるURLにアクセスされても『https』URLに転送設定をします。
最初に1回やるだけなので忘れずにやっておきましょう!
③:.htaccess編集をする
エックスサーバーの『サーバーパネル』にアクセスします。
サーバーパネルにアクセスしたら、画面左下あたりの『.htaccess編集』をクリックします。

『.htaccess編集』をクリック
ドメイン一覧が表示されるので、取得したドメイン名をクリックします。
『.htaccess編集』タブをクリックします。
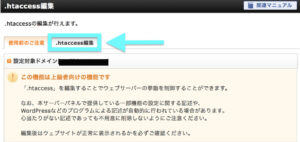
『.htaccess編集』タブをクリック
下記のような『.htaccess』コードが書いてあります。ワードプレスのバージョンで記述が違ったりするので、この通りに記述されてなくてもOKです。
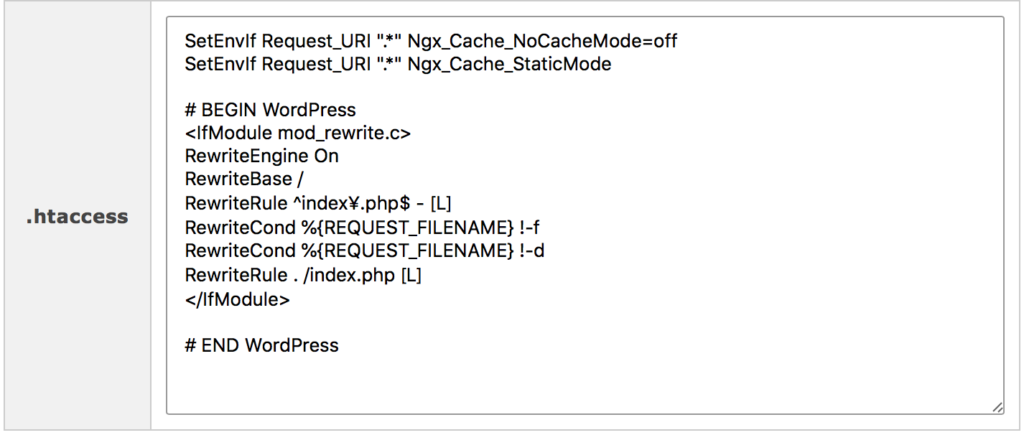
この通りに記述されてなくてもOK
この『.htaccess』コードは非常に重要なコードですので、勝手に消したりしないように注意!
『.htaccess』コードの先頭に下記を追加します。(コピペでOK)
<IfModule mod_rewrite.c>
RewriteCond %{HTTPS} off
RewriteRule ^(.*)$ https://%{HTTP_HOST}%{REQUEST_URI} [R,L]
</IfModule>
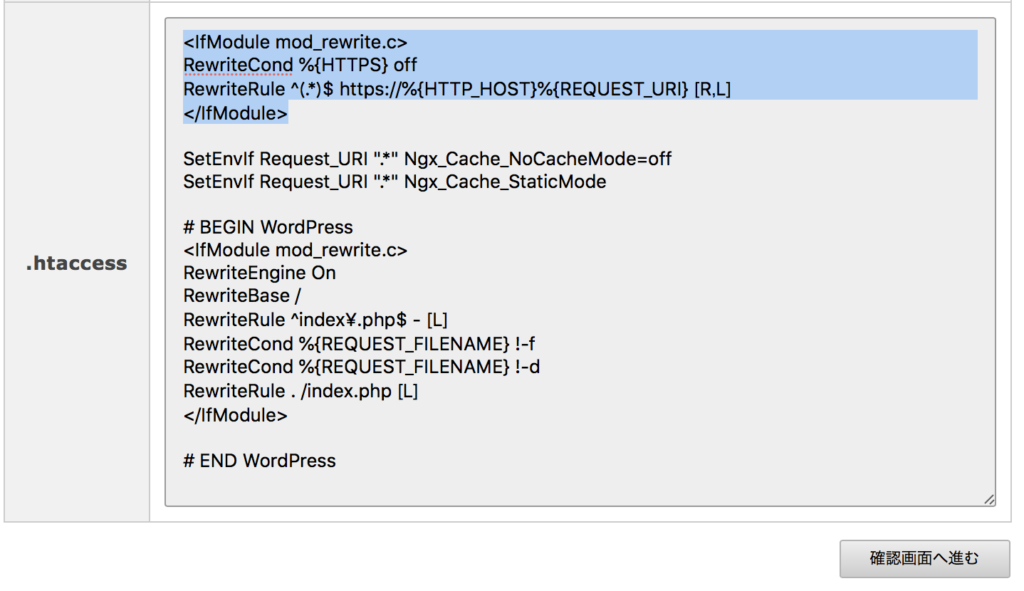
コードの先頭に追加
追加したら、『確認画面へ進む』をクリックして最後に『実行する』をクリックします。
設定が終わったら、自分のサイトURLで『http』から始まるURLでもアクセスできるか確認しましょう。
接続できればSSL(https)へのリダイレクト設定は完了です。
[st-mcbutton url=”https://px.a8.net/svt/ejp?a8mat=3BODHN+7MGVFE+CO4+609HU” title=”今すぐ申し込む” rel=”” webicon=”” target=”” color=”#fff” bgcolor=”#43A047″ bgcolor_top=”#66BB6A” bordercolor=”#81C784″ borderwidth=”1″ borderradius=”5″ fontweight=”bold” fontsize=”120″ width=”90″ webicon_after=”st-svg-chevron-right” shadow=”#388E3C” ref=”on” mcbox_bg=”#fafafa” mcbox_color=”” mcbox_title=”エックスサーバー公式” beacon=””]※初期費用無料キャンペーン実施中[/st-mcbutton]
[st-cmemo fontawesome=”fa-hand-o-right” iconcolor=”#3F51B5″ bgcolor=”#E8EAF6″ color=”#000000″ iconsize=”200″]有料テーマを購入する![/st-cmemo]
SEOにも強いおすすめの有料テーマは以下の記事にまとめてあります。
[st-card myclass=”” id=”6353″ label=”” pc_height=”” name=”” bgcolor=”” color=”” fontawesome=”” readmore=”on” thumbnail=”on” type=””]
[st-marumozi webicon=”” bgcolor=”#FFB74D” bordercolor=”” color=”#fff” radius=”30″ margin=”0 10px 0 0″ myclass=””]おすすめ記事[/st-marumozi]
[st-card myclass=”” id=”7461″ label=”” pc_height=”” name=”” bgcolor=”” color=”” webicon=”” readmore=”on” thumbnail=”on” type=””]

コメント